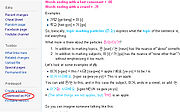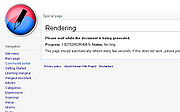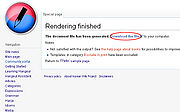Difference between revisions of "TTMIK Lessons"
DigitalSoju (Talk | contribs) |
(→Level) |
||
| (89 intermediate revisions by 41 users not shown) | |||
| Line 1: | Line 1: | ||
| − | This page will contain lessons from talktomeinkorean.com and translations in multiple languages, as well as links to the original lesson. If you are interested in translating these lessons into other languages, please see the FAQ | + | This page will contain lessons from talktomeinkorean.com and translations in multiple languages, as well as links to the original lesson. If you are interested in translating these lessons into other languages, see a typo or feel you can translate something more accurately, please do so. For help on editing and other useful information, see the FAQ below. |
| + | If you are currently translating or want to jump into translation, see can see who else is involved and you can contact each other. See other [[TTMIK_Lessons#Translators|translators]]. | ||
| + | |||
| + | We have also added another translation project for flashcards, please click [http://www.koreanwikiproject.com/2012/04/flashcards-coming-soon-help-us-with-translations/ here]. | ||
==Level== | ==Level== | ||
{| border=0 style="text-align:center; margin-left: auto; margin-right: auto;" | {| border=0 style="text-align:center; margin-left: auto; margin-right: auto;" | ||
| − | |- | + | |- |
| − | | [[File:Level1.png|link=TTMIK_Level_1]] <br> | + | | [[File:Level1.png|link=TTMIK_Level_1]] <br> |
| − | | [[File:Level2.png|link=TTMIK_Level_2]] <br> | + | | [[File:Level2.png|link=TTMIK_Level_2]] <br> |
| − | | [[File:Level3.png|link=TTMIK_Level_3]] <br> | + | | [[File:Level3.png|link=TTMIK_Level_3]] <br> |
| − | |- | + | |- |
| [[File:Level4.png|link=TTMIK_Level_4]] <br> | | [[File:Level4.png|link=TTMIK_Level_4]] <br> | ||
| − | | [[File:Level5 | + | | [[File:Level5.png|link=TTMIK_Level_5]] <br> |
| − | | [[File:Level6 | + | | [[File:Level6.png|link=TTMIK_Level_6]] <br> |
| + | |- | ||
| + | | [[File:Level7.png|link=TTMIK_Level_7]] <br> | ||
| + | | [[File:Level8.png|link=TTMIK_Level_8]] <br> | ||
| + | | [[File:Level9.png|link=TTMIK_Level_9]] <br> | ||
| + | |- | ||
| + | | [[File:Level10.png|link=TTMIK_Level_10]] <br> | ||
| + | | | ||
| + | | | ||
|- | |- | ||
| | | | ||
| − | | [[File:Iyagi.png]] <br> | + | | [[File:Iyagi.png|link=TTMIK Iyagi]] <br> |
| | | | ||
|} | |} | ||
| Line 21: | Line 32: | ||
===How do I start translating?=== | ===How do I start translating?=== | ||
| − | Before translating, you should learn how to edit a wiki page. Most of the things you will need to learn will be in the toolbar and | + | Before translating, you should learn how to edit a wiki page. Most of the things you will need to learn will be in the toolbar (see below). After learning how to edit: |
| + | #[[Special:UserLogin|Create an account]] or [[Special:UserLogin|login]]. | ||
| + | #Click on a level you want to translate | ||
| + | #Find the lesson you want to edit. | ||
| + | ##If you would like to see an example of an edited page, see [[TTMIK sample page]] | ||
| + | #On the right side, click on the language you want to translate. If the page has not been created yet, the link will be in <font color=red>red</font>. To create the page, just click on the red link and start editing. | ||
| + | |||
| + | You can also change your default language by editing your [[Special:Preferences|preferences]]. | ||
| + | ====Basic Editing==== | ||
| + | You don't even need to learn most of the wiki syntax, you can simple just use the toolbar. Highlight the text you want and click on the appropriate button. | ||
<br clear="right" /> | <br clear="right" /> | ||
{| class="wikitable" | {| class="wikitable" | ||
! style="width: 50%" | What it looks like | ! style="width: 50%" | What it looks like | ||
| − | ! style="width: 50%" | | + | ! style="width: 50%" | On the Toolbar |
|- | |- | ||
| | | | ||
| − | + | ''italics'' | |
| | | | ||
| − | |||
| − | |||
| − | |||
| − | |||
| − | |||
| − | |||
| − | |||
| − | |||
| − | |||
| − | |||
| − | |||
[[File:Toolbar italics.jpg]] | [[File:Toolbar italics.jpg]] | ||
|- | |- | ||
| − | | | + | |'''bold''' |
| − | | | + | |[[File:Toolbar bold.jpg]] |
| − | + | ||
| − | + | ||
| − | + | ||
| − | + | ||
| − | + | ||
| − | + | ||
| − | + | ||
| − | + | ||
| − | + | ||
| − | [[File:Toolbar bold.jpg]] | + | |
|- | |- | ||
| − | | | + | |<font color=DeepSkyBlue>Sky blue color</font> and |
| − | + | <font color=deeppink>pink color</font> | |
| − | + | |[[File:Toolbar colors.jpg]] | |
| − | </ | + | |- |
| + | |<u>underline</u> | ||
| + | |[[File:Toolbar underline.jpg]] | ||
| + | |- | ||
| + | |Special symbols such as: → | ||
| + | |[[File:Toolbar special chars.jpg|670px]] | ||
|- | |- | ||
| colspan=2 | | | colspan=2 | | ||
| + | |||
===Section headings=== | ===Section headings=== | ||
|- | |- | ||
| Line 70: | Line 75: | ||
|- | |- | ||
| | | | ||
| − | <div style="font-size:150%;border-bottom:1px solid rgb(170,170,170);"> | + | <div style="font-size:150%;border-bottom:1px solid rgb(170,170,170);">Level 2 heading</div> |
''Headings'' organize your writing into sections. | ''Headings'' organize your writing into sections. | ||
The Wiki software can automatically generate | The Wiki software can automatically generate | ||
| − | a | + | a table of contents from them. |
| − | <div style="font-size:132%;font-weight:bold;"> | + | <div style="font-size:132%;font-weight:bold;">Level 3 heading</div> |
Using more equals signs creates a subsection. | Using more equals signs creates a subsection. | ||
| − | <div style="font-size:116%;font-weight:bold;"> | + | <div style="font-size:116%;font-weight:bold;">Level 4 heading</div> |
Don't skip levels, like from two to four equals signs. | Don't skip levels, like from two to four equals signs. | ||
Start with 2 equals signs not 1 because 1 creates H1 tags which should be reserved for page title. | Start with 2 equals signs not 1 because 1 creates H1 tags which should be reserved for page title. | ||
| − | | | + | |[[File:Toolbar headers.jpg]] |
| − | + | ||
| − | + | ||
| − | + | ||
| − | + | ||
| − | + | ||
| − | + | ||
| − | + | ||
| − | + | ||
| − | + | ||
| − | + | ||
| − | + | ||
| − | + | ||
| − | + | ||
| − | + | ||
| − | + | ||
| − | + | ||
| − | + | ||
| − | + | ||
| − | + | ||
| − | + | ||
| − | [[File:Toolbar headers.jpg]] | + | |
|- | |- | ||
| colspan=2 | | | colspan=2 | | ||
| Line 115: | Line 99: | ||
|- | |- | ||
| | | | ||
| − | * ''Unordered | + | * ''Unordered lists are easy to do: |
** Start every line with a star. | ** Start every line with a star. | ||
*** More stars indicate a deeper level. | *** More stars indicate a deeper level. | ||
* Previous item continues. | * Previous item continues. | ||
** A new line | ** A new line | ||
| − | * in a list | + | * in a list |
marks the end of the list. | marks the end of the list. | ||
*Of course you can start again. | *Of course you can start again. | ||
| − | |<pre> | + | | |
| + | [[File:Toolbar bulletlist.jpg]] | ||
| + | <pre> | ||
* ''Unordered lists'' are easy to do: | * ''Unordered lists'' are easy to do: | ||
** Start every line with a star. | ** Start every line with a star. | ||
| Line 129: | Line 115: | ||
* Previous item continues. | * Previous item continues. | ||
** A new line | ** A new line | ||
| − | * in a list | + | * in a list |
marks the end of the list. | marks the end of the list. | ||
* Of course you can start again. | * Of course you can start again. | ||
</pre> | </pre> | ||
| − | |||
| − | |||
|- | |- | ||
| | | | ||
| Line 144: | Line 128: | ||
A new line marks the end of the list. | A new line marks the end of the list. | ||
# New numbering starts with 1. | # New numbering starts with 1. | ||
| − | + | |[[File:Toolbar_numberedlist.jpg]] | |
| − | |<pre> | + | <pre> |
# ''Numbered lists'' are: | # ''Numbered lists'' are: | ||
## Very organized | ## Very organized | ||
| Line 154: | Line 138: | ||
</pre> | </pre> | ||
| − | |||
| − | |||
|- | |- | ||
| | | | ||
: A colon (:) indents a line or paragraph. | : A colon (:) indents a line or paragraph. | ||
A newline starts a new paragraph. <br> | A newline starts a new paragraph. <br> | ||
| − | Often used for discussion on | + | Often used for discussion on talk pages. |
: We use 1 colon to indent once. | : We use 1 colon to indent once. | ||
:: We use 2 colons to indent twice. | :: We use 2 colons to indent twice. | ||
::: 3 colons to indent 3 times, and so on. | ::: 3 colons to indent 3 times, and so on. | ||
| − | |<pre> | + | |[[File:Toolbar indent.jpg]] |
| + | <pre> | ||
: A colon (:) indents a line or paragraph. | : A colon (:) indents a line or paragraph. | ||
A newline starts a new paragraph. <br> | A newline starts a new paragraph. <br> | ||
| Line 172: | Line 155: | ||
::: 3 colons to indent 3 times, and so on. | ::: 3 colons to indent 3 times, and so on. | ||
</pre> | </pre> | ||
| − | + | |} | |
| − | + | ||
| − | + | ||
| − | + | ||
| − | === | + | ===How do I create a PDF?=== |
| − | + | #On the left navigation panel at the bottom, you will see 'Download as PDF' under Print/Export. | |
| − | + | #Then wait for the rendering to finish. | |
| − | + | #Then you will see a message: "'''The document file has been generated. Download the file to your computer.'''" | |
| − | + | #click on the link for the pdf or right click on the link and hit 'save link as'. | |
| − | + | ||
| − | + | ||
| − | + | {|style="margin-left: auto; margin-right: auto;" | |
| − | | | + | |
| − | + | ||
| − | + | ||
|- | |- | ||
| + | | [[File:Download pdf step.jpg|thumb|Download as PDF]] | ||
| + | | [[File:PDF rendering step.jpg|thumb|Rendering]] | ||
| + | | [[File:Download file step.jpg|thumb|Save the file]] | ||
| | | | ||
| − | |||
| − | |||
| − | |||
| − | |||
| − | |||
| − | |||
| − | |||
| − | |||
| − | |||
| − | |||
| − | |||
| − | |||
| − | |||
| − | |||
| − | |||
| − | |||
| − | |||
| − | |||
| − | |||
| − | |||
| − | |||
| − | |||
| − | |||
| − | |||
| − | |||
| − | |||
| − | |||
|} | |} | ||
| − | + | ===I want to add a translation in another language. What should I do?=== | |
| − | ===What | + | Leave us a message on our [http://www.facebook.com/koreanwikiproject facebook page] and we will add and setup the language up for you. |
| − | + | ||
| − | + | ||
| − | + | ||
Latest revision as of 20:18, 26 March 2021
This page will contain lessons from talktomeinkorean.com and translations in multiple languages, as well as links to the original lesson. If you are interested in translating these lessons into other languages, see a typo or feel you can translate something more accurately, please do so. For help on editing and other useful information, see the FAQ below.
If you are currently translating or want to jump into translation, see can see who else is involved and you can contact each other. See other translators.
We have also added another translation project for flashcards, please click here.
Contents
Level
 |
 |
 |
 |
 |
 |
 |
 |
 |
 |
||
 |
FAQ
Frequently asked questions and useful information.
How do I start translating?
Before translating, you should learn how to edit a wiki page. Most of the things you will need to learn will be in the toolbar (see below). After learning how to edit:
- Create an account or login.
- Click on a level you want to translate
- Find the lesson you want to edit.
- If you would like to see an example of an edited page, see TTMIK sample page
- On the right side, click on the language you want to translate. If the page has not been created yet, the link will be in red. To create the page, just click on the red link and start editing.
You can also change your default language by editing your preferences.
Basic Editing
You don't even need to learn most of the wiki syntax, you can simple just use the toolbar. Highlight the text you want and click on the appropriate button.
How do I create a PDF?
- On the left navigation panel at the bottom, you will see 'Download as PDF' under Print/Export.
- Then wait for the rendering to finish.
- Then you will see a message: "The document file has been generated. Download the file to your computer."
- click on the link for the pdf or right click on the link and hit 'save link as'.
I want to add a translation in another language. What should I do?
Leave us a message on our facebook page and we will add and setup the language up for you.